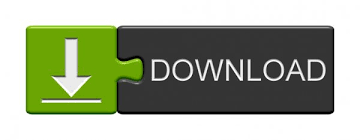
We can create the ellipse by specifying the two-points on an axis and the endpoint on another axis. The Ellipse is a general command to create ellipse on the AutoCAD display. The list will appear as the below image: Ellipse It also consists of the drop-down list, which includes the polygon. The dialogue box for Rectangle in AutoCAD will look like the given image: We can also create a rectangle by specifying the area, length, and width. The rectangle command is used to create a rectangle using the specified points as the diagonally opposite corners. The list will appear as the below image: Rectangle It also consists of the drop-down list, which contains types of arcs specified by the points. The dialogue box for Arc in AutoCAD will look like the given image: We need to press ctrl to switch the direction of the arc. We can also draw an arc by determining the angle, radius, and direction. The arc can be drawn by specifying the starting point, center, and the endpoint. The list will appear as the below image: Arc It also consists of the drop-down list, which contains types of circles by specifying the points. The dialogue box for Circle in AutoCAD will look like the given image: The circle command is used to draw a circle by specifying the center point and radius. The dialogue box for Polyline in AutoCAD will look like the given image: Circle We can also connect segments to make it a closed polyline. We can use polyline for joining arcs and two or more lines. The dialogue box for Line in AutoCAD will look like the given image: PolylineĪ polyline is defined as the connected sequence of line segments treated as a single object. With the help of the line command, we can also create multiple line segments. We need to specify the endpoints of a line either by mouse or by determining the distance. The line command is used to create a line. The icons on the ribbon panel of the 2D display are given below: Line NOTE: The dialogue box is the box, which appears when we place the cursor on the particular icon.


The steps to select the 2D display are given below: The name of each of the icon in the above image is given below: The name of each of the icon in the above image is given as: The drop-down list will appear for each interface, which will appear like the given image: The ribbon panel of the AutoCAD 2D, looks like the below image:Īs shown, the icons on the ribbon panel of the 2D are divided into several groups or categories. There is also a drop-down list with most of the icons, which includes further types and design of that particular category. Here, we will briefly explain you the description of each icon present on the 2D screen of AutoCAD 2020. Most of the icons of AutoCAD are present on the Ribbon Panel and on the Status bar. The screen of AutoCAD displays various icons used to create 2D, 3D drawings and models.
#Autocad 2014 logo software#
The AutoCAD software is used in industries, by architects, designers, graphic designers, and other professionals worldwide. It is a drafting and design software application.

Next → ← prev Icons of AutoCAD 2D DisplayĪutoCAD stands for Autodesk Computer-Aided Design.
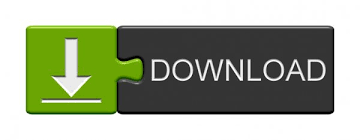

 0 kommentar(er)
0 kommentar(er)
